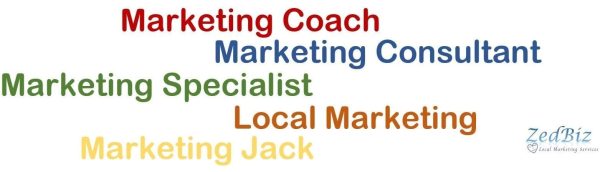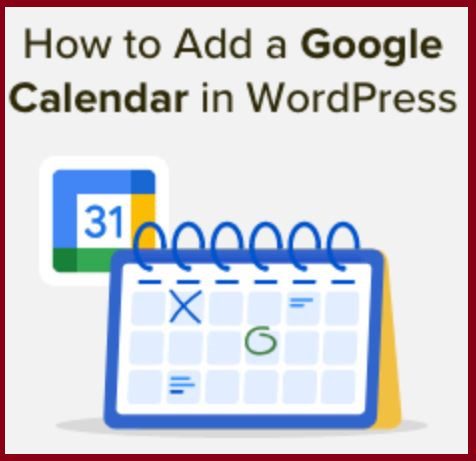Ready to elevate your WordPress game with a touch of Google Calendar finesse?
Integrating your Google Calendar into your WordPress website. It’s not just a feature; it’s a game-changer, and let me tell you why.
Unleash Organized Awesomeness: Imagine a world where your audience never misses a beat – your events, workshops, or promotions neatly laid out for them. Adding your Google Calendar to WordPress is like handing them a personalized roadmap to your digital universe.
Streamlined Updates, Real-Time: No more back-and-forth updating of events in multiple places. Make a change in your Google Calendar, and voila! Your WordPress website dances to the same tune instantly. It’s like having your digital assistant handling the nitty-gritty while you focus on the big picture.
Enhanced User Engagement: We’re talking about more than just dates and times. Your audience gets a front-row seat to your hustle, effortlessly staying in the loop with what’s happening in your world. Engagement spikes, excitement builds – it’s a win-win!
Buckle up for a quick ride through the steps, and soon your website will be the talk of the digital town.
Let’s dive in!
Here is how to Add your Google Calendar to Your WordPress Website
Setting up Google Calendar:
- Login & Navigate: First things first, log into your Google account, and then cruise over to the Calendar tab along the top navigation bar.

- Create a Calendar: On the left side, tap into My calendars > Create new calendar. Give it a name that sparks curiosity!
- Add Some Flair: Spice things up with a description. Let users know what exciting events await them.
- Time Zone Tango: Select your Time Zone – a crucial step to keep everything running smoothly.
- Sharing Secrets: Decide on sharing settings. Public or private? You’re the captain of this digital ship.
- Permission Power: Click through Permission Settings. Set the stage for a blockbuster calendar experience.
- Grand Finale: Hit that Create Calendar button. Congratulations, you’ve just birthed a digital timekeeper!
Creating Embed code for Google Calendar:
- Navigate and Edit: Jump to My calendars > Settings. Click Shared: Edit settings – it’s time to share the love!
- Go Public: Check the box for Make this calendar public. Let the world see your fantastic events.
- Save the Click: Save your changes. Consistency is key, so go back to My calendars > Settings.
- Details Matter: Click Shared: Edit settings again. This time, navigate to Calendar Details.
- Customize Settings: Review Auto-accept invitations settings. Pick the style that suits your calendar vibe.
- Golden Ticket: Copy the Embed Code from the magical box. This code is your ticket to a stylish calendar.
Embedding Calendar Code into WordPress:
- WordPress Waltz: Head over to your WordPress Dashboard – the backstage of your digital kingdom.
- Post or Page?: Navigate to Posts > Add New or Pages > Add New – wherever you want your calendar charm to shine.
- Text Editor Time: Select the Text Editor tab – the place where coding dreams come true.
- Paste the Magic: Paste the copied code into the box. Think of it like spreading frosting on a cake – smooth and delightful.
- Grand Unveiling: Drumroll, please… Hit Publish – unveil your calendar prowess to the world!
There you have it, ZedBiz legends! Your website is now equipped with a Google Calendar that’s smoother than a cup of Canadian maple syrup. Get ready for an organized avalanche of awesomeness! 📅✨
If you ever need more guidance, just shout out. Your success is our priority! 🌟